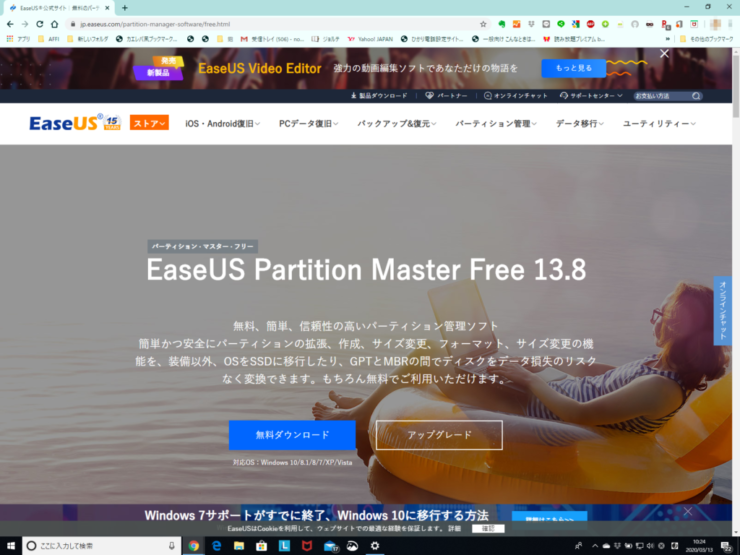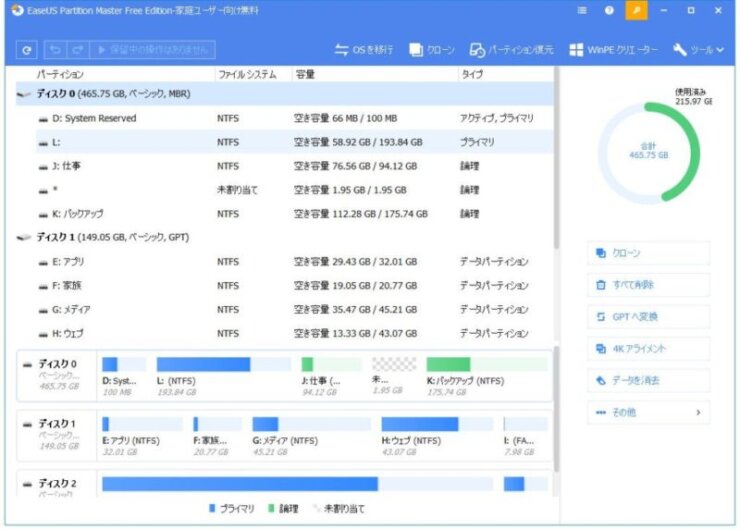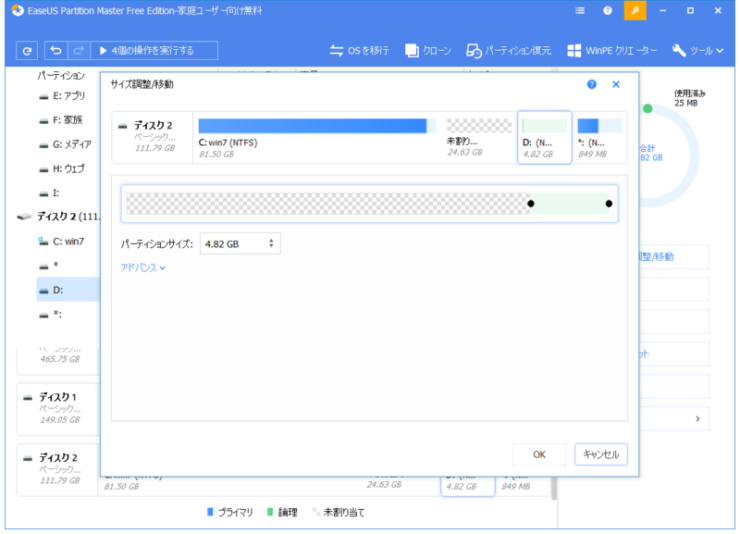以前、TOSHIBA DynaBook R734のHDDをSSDに換装した記事を書きました。
その時に、HDDからSSDのクローンを EaseUS Todo Backup 11.5 を使って行い、続いてSSDのパーティション分割を同じ EaseUSのPartition Masterを使って分割しました。
仕事の建築設計業務でCADを使いつつ、会社のホームページ管理やブログ等々の作業をしていると、パソコンの調子が悪くなったり、CADのWindowsのバージョンを上げなければいけなくなったり…。そんな時にHDDのパーティション分割してデータ用のドライブを作ってそちらに保存しておいた方が都合が良いと聞いてから、ずっとそのような使い方をしています。
パーティション管理ソフト EaseUS Partition Master は簡単に使えるソフトでしたので紹介します。
目次
EaseUS Partition Master
EaseUSは、HDDやSSDのデータの管理をしたりするソフトを作っていて、少しパソコンが詳しい人でHDDの換装やSSDへ取り換えなどをされた事のある方でしたら、一回は目にした事のある会社だと思います。
僕自身も、パソコンを購入してすぐにハードディスクのパーティション分割を行ったり、ハードディスクの換装をしているので過去にもつかった事がありました。
Partition Master
各所で紹介されている簡単なパーティション管理ソフトです。
大きく分けて個人・ホームオフィス向けとビジネス向けがあり、個人・ホームオフィス向けには無料版のFreeと有料のProfessionalがありますが、今回はFree版を使いました。
インストール
EaseUSのサイトの上部メニューのパーティション管理から入って、Freeを選択。無料版です。

画面の指示通りに進めてダウンロードを進めます。
ダウンロード終了後は、ダブルクリックでインストールがスタートします。
EaseUSさんのサイトに現在のバージョン13.8より少し前の11.0のインストール方法が記載されていますが、初インストールでしたが気付いたらEaseUS Partition Master Free13.8は起動していました。
どうしてか、わかる方いらっしゃいますか?
EaseUS Partition Masterでできる事。
EaseUS Partition Master Freeは、僕が使った時から進化していますので、ここで取扱をしっかり書いても参考になるかわからないので、アプリの右上部の?マークをクリックする事で、サイトの操作方法のページに飛ぶ事が出来ます。
この操作方法は、丁寧に書かれていますのでわかりやすいと思います。

パーティションの調整/リサイズ
僕が一番つかっている内容です。
ノートパソコン等、大きなサイズの一つのドライブをパーティションを分割して、OSが入っている方とデータとを分けたりします。片側の容量が足りなくなってしまったりした場合、リサイズをして空き容量の確保をします。
パーティション結合
これは、一回くらいしか使ったことのない機能ですが、パーティションのを結合する時にデータの損失が無いので安心して使えます。
ディスクを消去
ハードディスクドライブの交換などで、取り外したデータって気になりますよね。
Partition Masterのディスクの消去機能を使って、消去する事ができますので、パーティション管理以外にも使えるソフトです。
MBRをGPT/GPTをMBRに変換
MBRディスクとMBRディスクを相互に変換できる機能だそうです。
そのほかの機能
上記の大項目以外に、パーティションのクローンや、NTFSへの交換、パーティションをチェックしたり、フォーマットしたりと様々な機能がたくさんあります。これが無料で使えます。
Pro版
上記の機能に加えて、ダイナミックディスクでボリュームを作成や、ダイナミックボリュームのサイズ変更、Windows PEブートディスクの作成、SSD/HDDまでOSを移行、パーティションリカバリー、無料技術サポート、HDD容量の制限が無くなったりします。
まとめ
記事の頭に書きましたが、僕がパソコンを使っていてWindowsのバージョンアップやシステムが調子が悪くなった時に、HDDやSSDのパーティションを分割していて、何度も助かったことがありました。
パソコンの種類・タイプや使い方では、パーティション分割の必要が無いのかもしれませんが、EaseUS Partition Masterを一度チェックしてみてください。