建築3DCADを使えるパソコンのレビュー記事を書いているNoriです。
しかし、
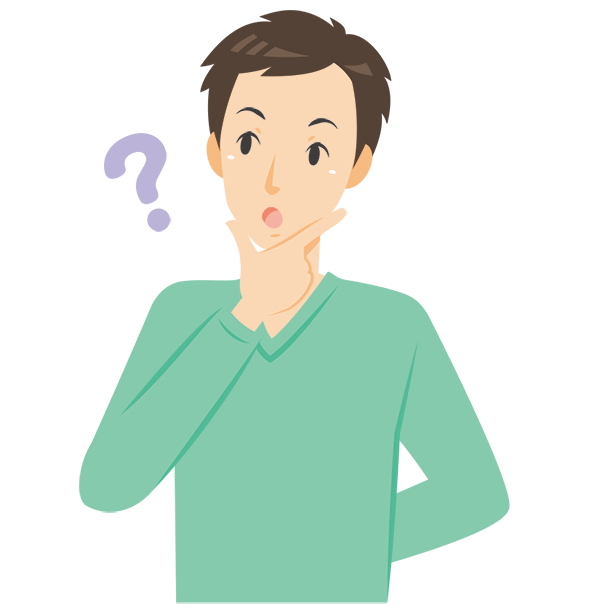
建築3DCADってどんなの?
と思っておられる方も多いと思いますので、簡単に紹介したいと思います。
目次
建築3DCAD(住宅設計用3次元CAD)
CAD
まず、最初にCADって?と言うところから簡単に…

CADとは、computer-aided designの頭文字の略で、コンピューターによる設計支援と言う感じの意味になると思います。筆記用具と定規を使って紙に描いていたものをコンピューターがお手伝いしながら設計していくという感じの意味合いです。
あくまでも支援なので、CADで設計しているので、良い設計ができます!と言う事はありません(汗)
建築3DCAD
建築に特化した3次元のCADです。このブログでは、木造住宅に特化した住宅設計用3次元CADについて話していきたいと思います。

設計図書・確認申請図等は平面図、立面図などの2次元の図面を使いますが、設計した建物の外観や内観をパースとして見ることが見ることができるのが、建築3DCADになります。実際にある建材や設備などのデータを使う事ができたりできますので、よりリアルに見られます。
とても便利な物です。
作図の流れ
いくつかの種類の建築3DCADがありますが、僕の使っているALTA-SSを使って簡単に作図の流れを書いてみます。他のメーカーも同じような流れになると思います。
今回は一部屋だけの小屋みたいな建物です。
平面入力
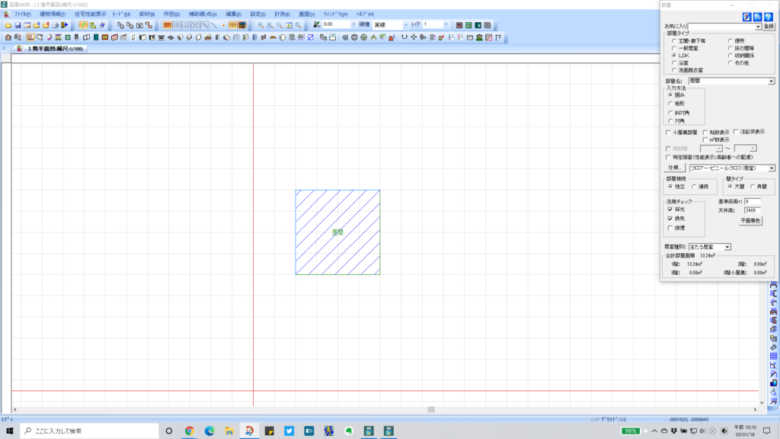
建築3DCADソフトを立ち上げ、このプロジェクト(〇〇邸新築工事)などの初期設定を行った後に部屋の種類を選んで、形を記入します。四角で囲まれたエリアが部屋になります。今回は部屋名が『居間』で、3.64m×3.64mの大きさです。2間×2間で4坪になります。
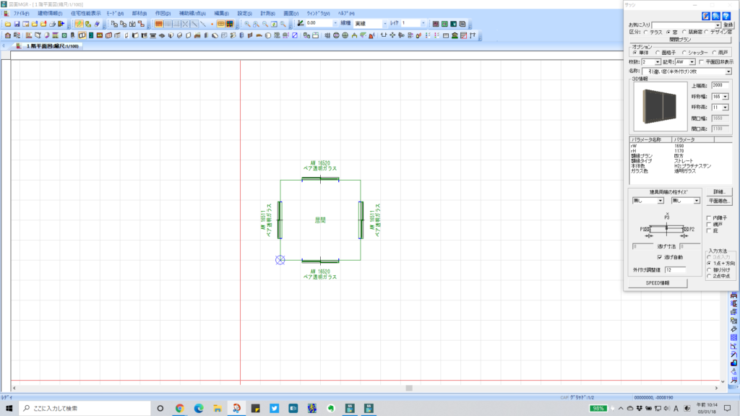
窓も4辺に入力してみます。掃き出し(床までの窓)と腰窓(腰高さまでの窓)で入力しましたが、CADソフトの中には実際に存在する大きさや断熱性能の要素を持っていますので、図面に描いたけど実際に存在しない…と言う事がなくなります。
自動生成
メニューに『自動生成』と言うものがあり、そのボタンを押すと今までに入力した平面と窓だけから床、壁、基礎などが自動に生成されます。
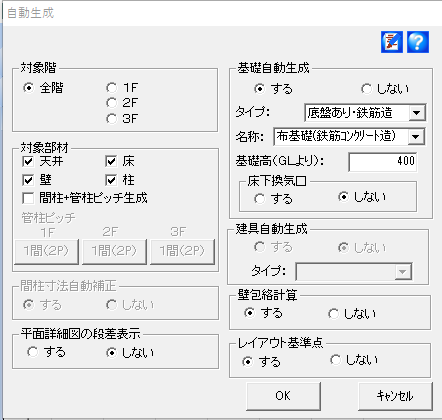
自動生成ボタンを押すと、自動生成の内容の確認メニューが出て、『OK』を押すと自動生成されます。
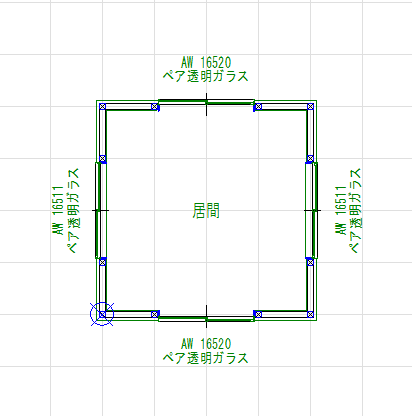
入力時は、外壁が線で囲まれたエリアだけでしたが、自動生成後には壁の厚さが発生し、柱も追加されました。この部分ではわかりませんが、床や天井もできています。
立面図のウインドウをを開くと、基礎や外壁、窓が設置された立面ができています。ただ、屋根は屋根の図面を開いて作成します。

屋根入力には、手動で入力したりもできますが、今回は『全自動設定』。屋根材の種別やタイプなどを選んで、一番下の計算ボタンを押すと自動で生成されます。
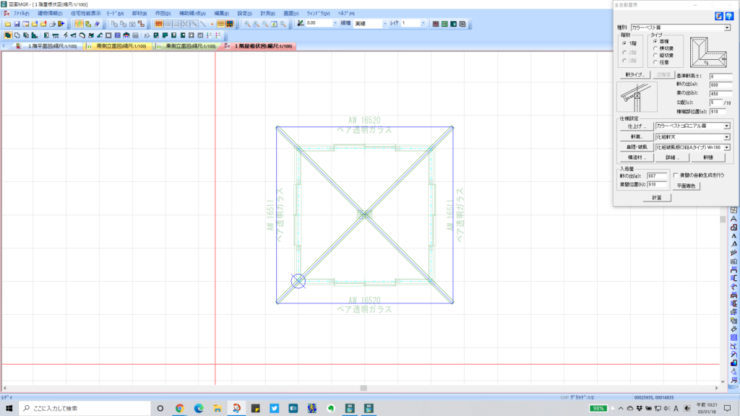
正方形の平面で、寄棟で自動計算を終了した段階です。
立面図に戻りますと…
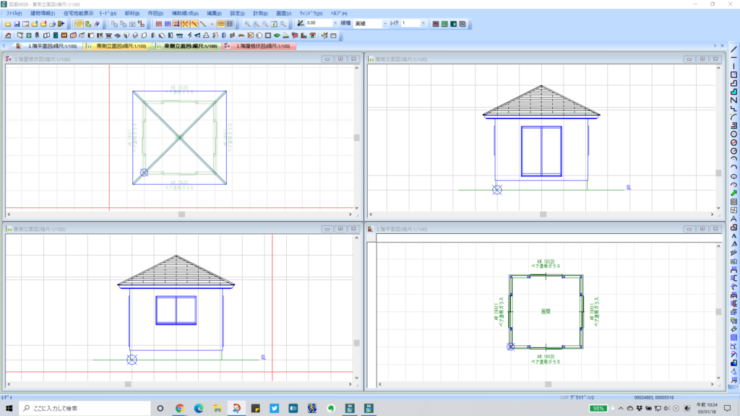
左上から『屋根伏図』、『南立面図』、『平面図』、『東立面図』です。

パースもボタン一つで生成されます。ここで表示されるパースは基本的にプレビューで、生成させる時間もそれ程かかりません。
外壁や屋根の種類や色、窓の色などが要素が最初に設定した条件生成されます。これも後で簡単に変更できます。

ほかにも、隠線のワイヤーフレームも選択できますし、

パースで生成させたカラーパースを表示させるレンダリングです。こちらでは、夜間のナイトモードの表示もできます。
もう少し作りこんでいけば、カーポートや門扉、ウッドデッキなどの外構や車を配置してのもう少し生活感のある表示もできますので、これから住まいを計画される方は、見たいと思います。
内観パース

室内のパース、内観パースもボタン一つで生成できます。右側の壁が北面、左側の壁が西面になります。
同じ壁紙ですが、太陽光の入り方によって西面は陰になる事で少し暗く表示されたりします。
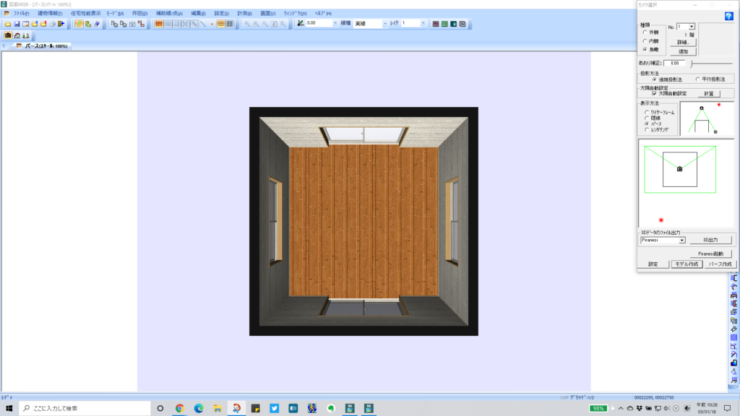
鳥瞰図(ちょうかんず)もボタン一つで生成します。鳥が上から見下ろした感じで上から見た図です。平面図では把握しにくい窓の大きさや床の色など視覚的にパッとわかります。
まとめ
今回は『建築3DCAD(住宅設計3次元CAD)ってどんなの?』についての記事でした。
妻も会社でCAD作図や管理の部署にいるそうですが、部外秘が多く深い話は聞けませんし、機械や部品設計のCADで全然違うそうですし、使っているパソコンもワークステーションが並んでいるそうです。
僕が使っている建築3DCADを見ても、建築の知識も無いので全くわからないようでした。
CADってそれぞれの業種で、さまざまなジャンルがあるので、直接目に触れる機会は少ないと思いますが、こんなソフトを駆使しながら家づくりの一部を担っています。

