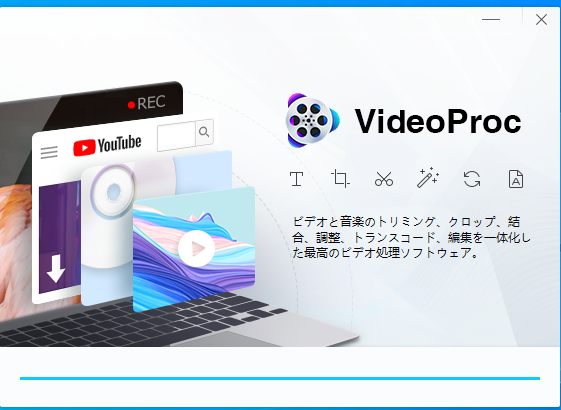コロナ禍でここ最近、ほとんどの講習会やセミナーがリモートワークでした。
資格の更新にかかわるリモート講習会がある日に、今まで聞きたかったリモートのセミナーがあったり、打ち合わせの日時と重なってセミナーがあったり…と忙しくないのに忙しかったり…。
リモートワークや休業はしていないけれど、大都市圏の環境の影響を受けている様です。
建築業界も変化していますので、勉強できるチャンスを逃しちゃいけないと思っていますので、同じ日時に重なった講習会・セミナーを見たいと欲張っちゃいます。
そんな時に、メインの講習会をリアルタイムで、もう一つのセミナーの動画を録画して後日見るという時に使える動画録画・画像録画ができる便利なソフトがいくつかあり、いくつか試してみました。
今回は【VideoProc】を試してみましたが、使い方もわかりやすく動作も軽く好印象の動画処理ソフトでした。
目次
【VideoProc】多機能動画処理ソフト
VideoProcは、動画変換、動画編集、DVD変換、画面録画をこれ1本でできる『多機能動画処理ソフト』です。
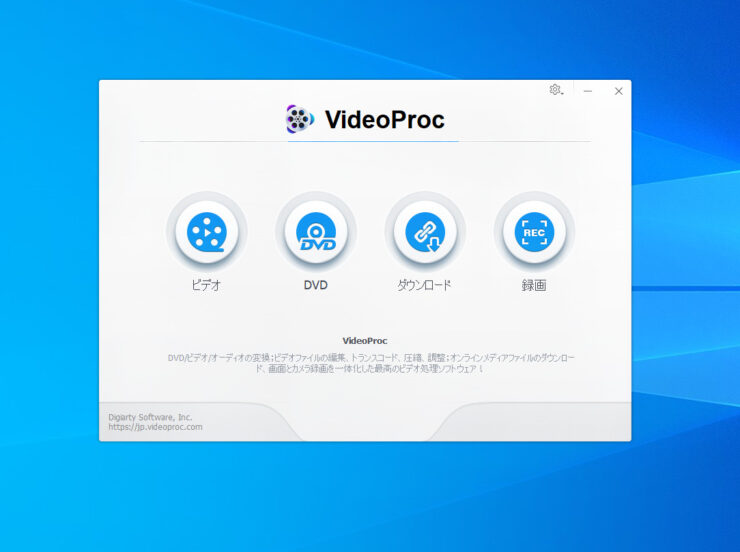
ソフトウェアを起動するとメニューが表示され、その4つの使い方ができます。
ビデオ(ビデオ変換&編集)
ビデオのトリミング、クロップ、合併、編集を完備するツールボックス。サイズと品質の比較をを完璧に保ち、4K、8Kビデオ、HD MkV、HEVC、MP4などのビデオを超高速で変換や圧縮できます。
VideoProc【公式】
DVD(DVD変換&バックアップ)
DVDやISOイメージをスマホ、タブレット、HDTV、ゲーム機などに再生できるようなフォーマットに変換できる以外、DVDを元品質のままで1:1コピーできます。
ダウンロード(動画ダウンローダー)
YouTube、FaceBookのような動画サイトからビデオストリーム、ライブビデオ、ビデオプレイリスト、チャンネル、音楽を談ロードして、異なる解像度%フォーマットで保存できます。
録画(レコーダー)
コンピューターの画面やウェブカメラからビデオを簡単にキャプチャできる。録画中「クロマキー」、「描く」、「タイプ」、「ハイライト」、または「VoiceOver」が追加できる。録画の品質、フォーマットなども設定可能。
などざっくりと、このような機能が入っています。
今回は、僕が良く使っている便利な使い方を紹介します。
YouTube配信をダウンロード
法律の改正などで、聞いておいた方が良い(聞かなきゃいけない)セミナーの動画がYouTubeで配信されたりします。
仕事関係のセミナーなので就業中に聞いてもいいと思うのですが、昼間の元気な(気力がある)時に仕事を進めておいておきたいので、仕事の手が空いた時や、現場に行って少し待ち時間のあった時、帰宅してからなど細切れになってしまいますが、そんな見方をしています。
動画の一本が30分×4~6本の場合があり、外出先なので見ると通信料が気になったりしますので、VideoProcの『ダウンロード』機能で、ダウンロードしておいてスマホに入れておいて何時でも何処でも見られるようにしています。
タウンロード手順
こんなに楽にダウンロードできます!と言うのを簡単に説明します。
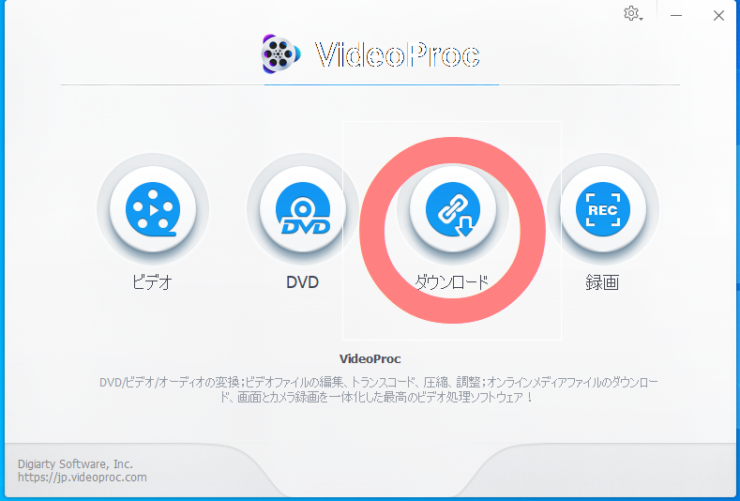
ソフトウェアを起動すると表示される画面のダウンロードをクリックします。
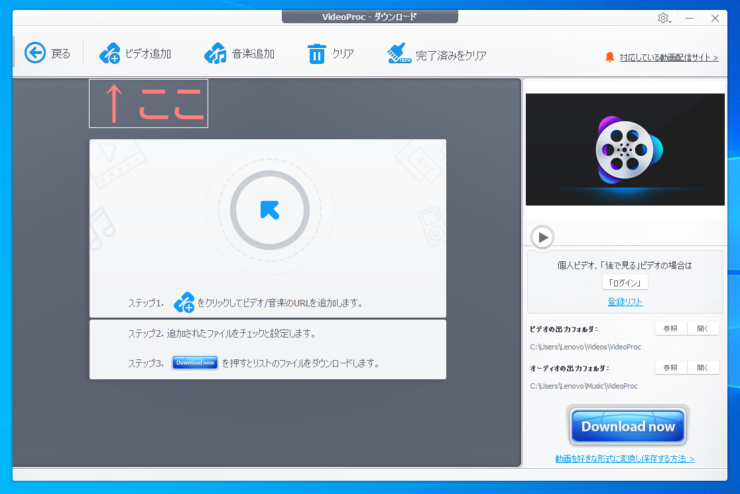
この画面が表示されますので、上側の『ビデオ追加』をクリック。
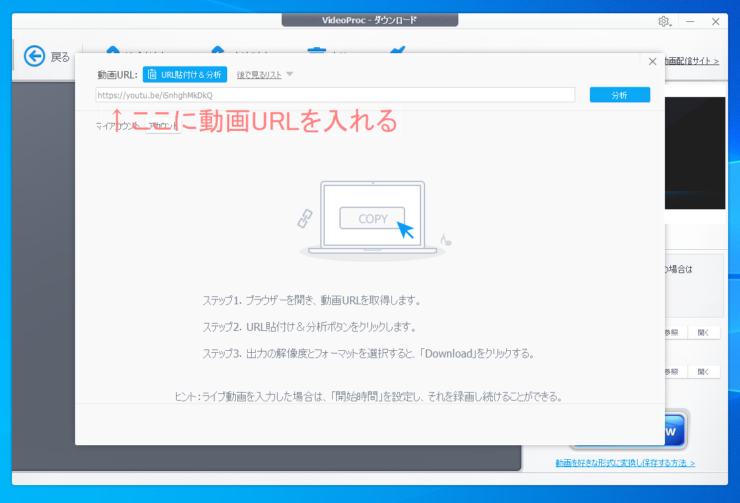
動画のURLをここ入れて、右側の分析ボタンを押す。
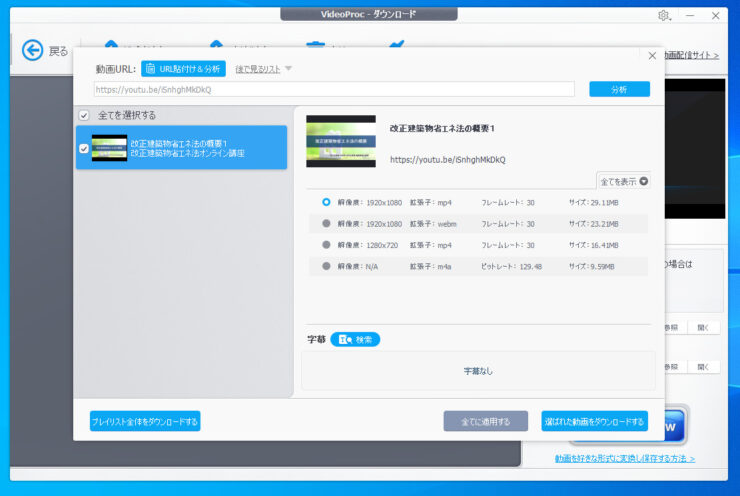
どの解像度やファイル形式でダウンロードするとどれくらいのファイルサイズになるかなど、URLを分析した結果が表示されます。ファイル形式を選択して、右下のダウンロードボタンを押すと次のステップに進みます。
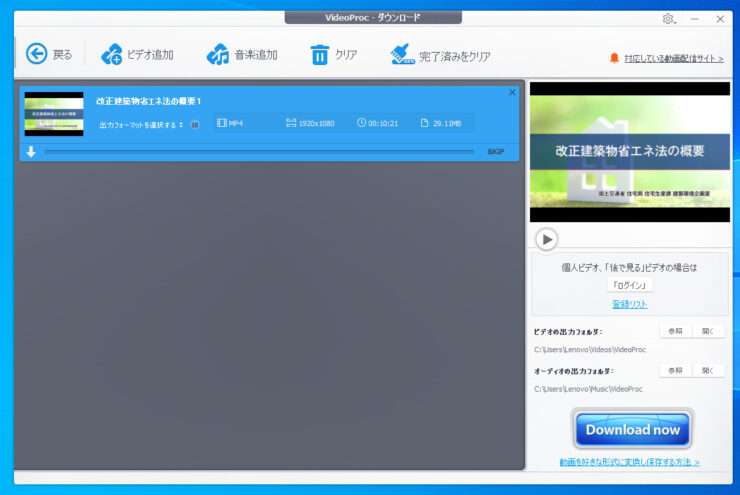
右下の『Download now』を押す事で、ダウンロードが開始されます。
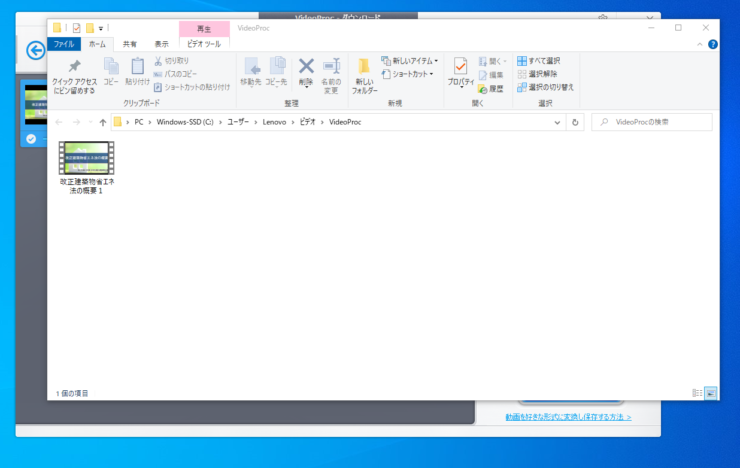
今回は、10分程度の動画ですがあっという間にダウンロードできます。
のファイルをスマホやタブレットに入れておけば、時間の空いた時に勉強する事ができます。
2021年に入って仕事関係で2つ、それ以外の資格関係で1つの講習会で使いました。自宅は未だにASDLなのでとても遅いうえに、家族三人でバラバラに使うとお話にならないくらい遅かったり、動画が止まってしまうので良かったです。
VideoProcでセミナー動画を録画
YouTube配信されている動画ですと、上記のダウンロードを使えばいいのですが、リアルタイムの講習会やセミナーはZoomが使われることも多く、同時刻に2つのセミナーは受けられないので、片方(資格更新など)は視聴、もう一つ情報収集などのセミナーはこの録画画面を使う事もあったりします。
録画手順
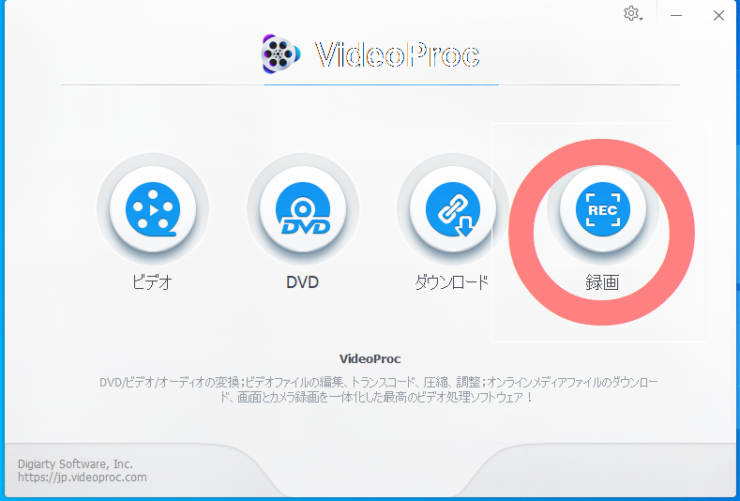
VideoProc起動画面で、『録画』を押します。
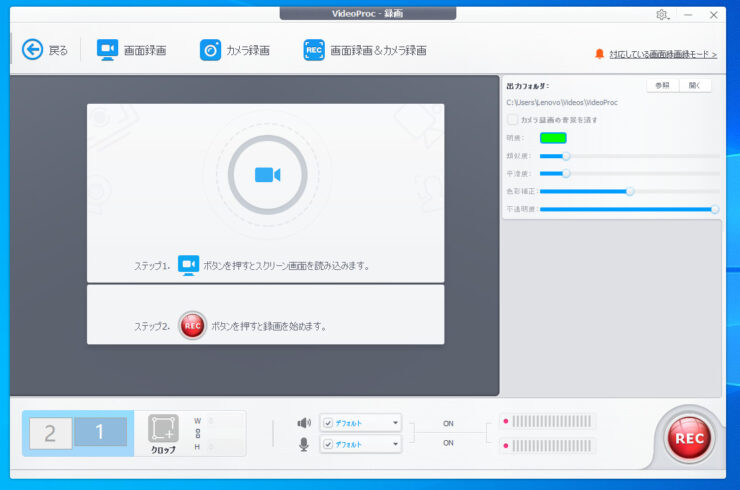
『録画』の画面が現れ、PCの画面を録画する『画面録画』、パソコンのカメラや外部に接続されたカメラの録画をする『カメラ録画』、『画面録画』と『カメラ録画』の両方を行う『画面録画&カメラ録画』の3つができますが、『画面録画』を選択します。
一番下左の四角い「1」、「2」は、現在このパソコンがデュアルモニターで使っていて、どちらを選んで録画するか選択する事ができます。
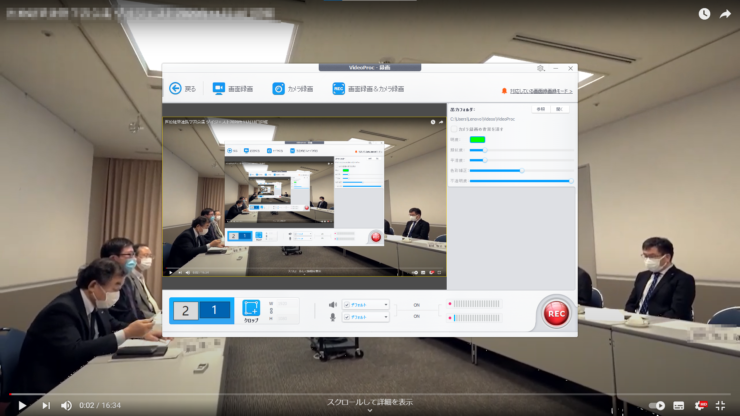
今回の場合、テストとしてディスプレイ「1」にYouTubeを全画面表示して、VideoProc操作画面上の『画像録画を押すと、こんな風に映りますというイメージ?が表示されます。あと、クロップと言うところをクリックするとウインドウでセミナーの様子を映している時に使えます。
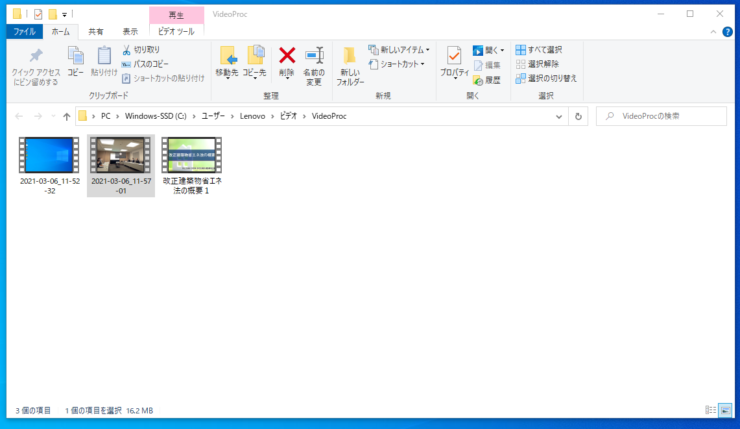
設定してあるフォルダーに録画されたファイルが保存されます。このフォルダーも任意に設定できます。
このブログのアプリケーションのカテゴリーで、画面録画のソフトをいくつか紹介していますがこのソフトは、動作が軽くて使い勝手良く感じました。
使った感想とおすすめしたい人
動画録画アプリケーションが多数発売(体験版含む)されて、いくつかですが触ってみましたが、操作が難しかったり、動作が重かったり、途中で停止してしまったりするソフトもありましたが、今回のVideoProcは僕個人の感想ですが、操作も簡単・動作も軽く、数時間のセミナーの録画でも途中で停止する事無く信用して使う事ができました。
僕の体験からおすすめしたい人は、YouTubeなど動画を見られる方はもちろん、セミナーや講習会を聴講される方です。僕の場合は、改正建築物省エネ法が4月1日から施行される事で、オンライン講座をダウンロードして夜布団の中で見たりしていますが、いつも思うのですが講習会って難しいことを難しく説明するので、僕は何度も効かないと理解できないので、録画して法律が施行されてからも復習用に使えたりできるのでいいなと思います。
あと、最近副業セミナーなどネットで開催されているものを視聴される人も多いと思いますので、そういう方にもおすすめできると感じました。
製品版と体験版
VideoProcは、『製品版』と『体験版』があります。
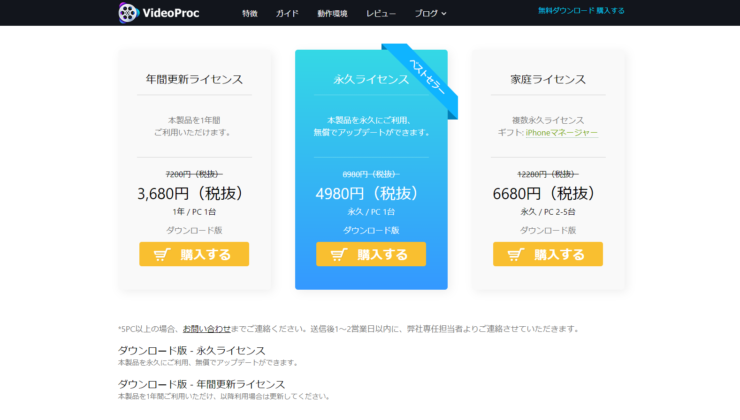
『製品版』はお金がかかりますが、機能は制限なし。『体験版』は無料ですが、録画などの時間や回数制限、ウォーターマーク(すかし)が入ったりします。詳細は下記の表です。
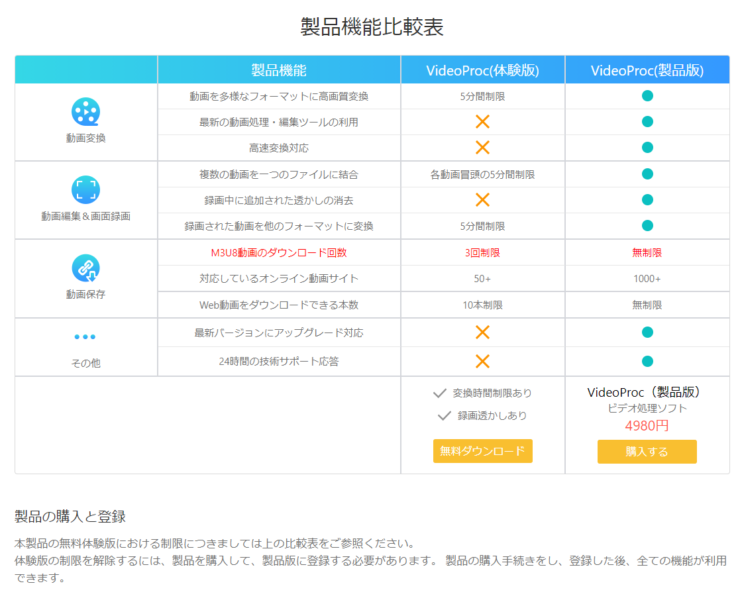
製品版には30日の返金保証もありますが、最初に体験版をインストールして使ってみるとこの快適さが分かると思います。
定価は、9、878円だそうですが、5,478円になったり、特化キャンペーンが開催されて4,048円になっていることも見ました。特価キャンペーンを狙っての購入がお得ですので、気になる方は時々見に行かれた方がいいと思います。
まとめ
このVideoProcは、僕個人的な感想ですが、信頼性があって機能的に考えれば安いと思いました。
使い方も人それぞれ違った使い方もありそうで、まだ試していない『ビデオ変換&編集』や『DVD変換&バックアップ』なども試してみたいと思っています。
製品版が機能に制限が無いのでおすすめですが、体験版も機能に制限がありますのがとにかく一度体験されることをおすすめしたい多機能動画編集処理ソフトです。
ダウンロードからインストールもすごく簡単です。
興味を持たれた方は、是非一度VideoProc【公式】から体験版をダウンロードしてみてください。